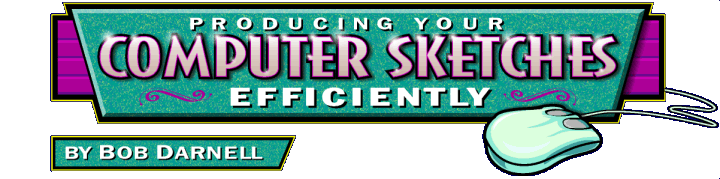
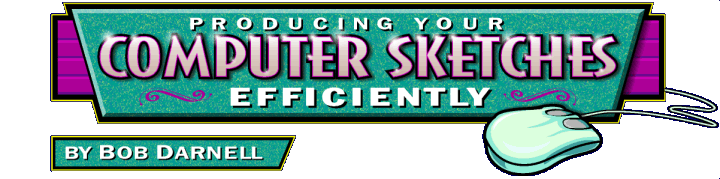
| This is an attempt to help you work faster and smarter when
designing presentation/production sketches. I may not be the most efficient designer
out there, but I've come to realize that I have a lot of advice that I can give to help
others in this regard. Exchanging information and helping others is what the
Letterhead movement is all about. Much of the following is based on my work
environment and my preferences. By no means am I saying that these are the best
solutions for everyone; they are just my methods to streamlining the
presentation/production sketch. Many of you are one-person shops and it isn't viable
to invest the kind of time required to apply some of my suggestions. Take what you
want from it. As shown in this website's poll, the vast majority of us use Corel Draw in one fashion or another. All these tips are based on my using Corel Draw 8, but many of these tips aren't that software specific and can be translated to your preferred graphics package. It would please me very much that if you find that this increases your speed with your sketches, to spend a little more time on the actual meat of the design, the sign's graphics. That's what I try to do. Sometimes it's easy to try to be so productive on the computer, that we hurry it along without bothering to do such basic things as to manually kern the letters, etc. I'm getting a little "preachy" here, but if we don't spend the time applying EVERYTHING we know about good layout and design principles, we are failing the customer. We really become no better than the "nephew art" that is so prevalent in everything we see today. Since these computer tools we use are now readily available to the public, it is easy today for a 14 year old kid to use a computer and do the exact things that we do if all we're doing is just typing in text and calling it design. We are educated in the difference, so please take the time to show it, even if it's just a "No Parking" sign. Customers see bad design everywhere they go, so a certain standard is set for them. They accept it because they aren't educated in the difference. They see little Johnny's design and think, "Well, this is just as good as all those signs I see driving down the street, and I don't have to pay a professional to design it." This won't go away if the designs we as professionals produce aren't much better than little Johnny's. As a a practicing Letterhead, you're obviously demonstarting your desire to learn and better yourself, no matter if you're just starting out or one of our resident "Sign Gods". Let's raise the public's standards for the betterment of our profession! Enough of that, here are my tips on how to use create your sketches more efficiently:
Work in a high resolution screen mode. It bothers a lot of people's eyes to work in
the higher resolutions, but the benefits are valuable. I would suggest having a good
quality monitor at least 17" or bigger, to help with part of that problem.
You're going to be staring at the screen for many, many hours, so it's worthwhile to
invest in a good monitor. The eye strain isn't worth the $150 you would have
saved. Another good point is that monitors last a long time, and can travel with you
to your next system.
Customize, Customize,
Customize. Corel Draw wasn't released specifically with sign makers in mind, so it isn't optimized for us. It only makes sense to spend the time to customize your software to put everything you need within easy access. As shown in the included graphic (click above button), I have my property toolbar and text toolbar stacked on top of each other, and I've customized an additional toolbar at the end to hold some tools that I use very frequently. I placed buttons for Simple Weld, Break Apart, Separate, Convert to Curves, Center Horizontally, Center Vertically, Mirror Horizontally, and Mirror Vertically. Some of these tools appear on the Property bar in certain circumstances, but not always. I like knowing where these tools are all the time without having to search across the property bar to find them. I've also customized the property bar under certain conditions to have the tools available that I want. For instance, I've added the Add Perspective tool button to the property bar when a group of objects are selected, because I use that tool frequently on Groups of objects. It only shows up on the property bar when a group is selected. These suggestions might seem like they won't save much time, but by saving a mouse click here and a pull-down menu there, they really save time. Other notable elements in my workspace include: • Text toolbar below property bar. This is good if you use a lot of text for spec'ing or just for specific control with numeral values for kerning, spacing etc. Also handy, - the Convert Case feature. • Full set of dockers along the right hand side of screen. This is essential if you use Layers and/or Styles via the Object Manager or Graphic and Text Dockers. For me, the other dockers are there just for the sake of convenience. • Zoom toolbar on right hand side of screen for all zooming functions. I use keyboard shortcuts for some of the zoom tools, but I like having all the zoom tools easily accessible. I've also added buttons below this for Export and Object Properties. In short, it pays to customize your workspace to have everything set up so you can work productively.
Work in Scale. Whether it's in Architectural or Metric Ratio Scale, it let's you design with the exact measurements while still only drawing on a standard size piece of paper. It also makes life less confusing to be able to measure elements of the design without having the computer there. You can just take your scale ruler and measure it on the page. A quick way to access the scale is to right click one of the rulers and select "Ruler Setup". Then click on "Edit Scale" and select which scale you want to use.
Dimensioning. This documents the sizes of objects on the page when you work in scale. It is more productive and less problematic to have the dimensions of the sign labeled when it goes into production. Corel Draw has very handy Auto-Dimensioning tools. (I still break these apart and add my own arrows and styles to them though. The default look of the dimensions leaves a little to be desired.)
Template Drawings. This is a huge time saver to have a ready-made page with your logo and any information that you want to include on each presentation/production sketch. It gives your sketches a consistent, professional look, and serves to deliver information quickly since the information is always in the same place. Typical things you may wish to include are: Your Company Logo and Info, Customer Name and Address, Type of Sign, Sketch Number, Account Executive, Designer, Date, Revision Number, Scale, Approval space, and a copyright disclaimer. Since I use two sizes of paper for all sketches, I have four template drawings. One landscape and one portrait for both sizes. I also have any graphic and text styles saved as the default styles for these files.
Graphic and Text Styles. These are quick ways to save graphic or text properties and to access frequently used styles quickly. Styles for Headers, main paragraph text, special notes etc., special fills with outlines etc. These can save a lot of time if you find you're repeatedly applying the same characteristics in different files. You can also assign Hot Keys to these styles to make it even quicker to apply them to your objects.
Kind of like saving your graphic styles, but this lets you edit the fill at the same time. You can see some of the fills I use on a regular basis. I've found it easiest to apply one of these fills and change the colour to what I need than to start from scratch each time. For instance, if I wanted a red Hollow Structural Steel post, I would open the fountain fill dialog, click on Presets, and select "0-H.S.S." (my previously saved fill). Then I would just change the black colours in the fill to red. I've prefixed my saved fills with "0-" to force my fills to be at the top of the presets so I can find them quickly. With your fills saved, it becomes very quick to add a lot of depth to your drawings, making them look more realistic while not taking a long time to add them.
Custom Palette. I've found that it is good practice to try to have your sketches match as close as possible to the actual colours you're going to produce on your signs. I created a custom palette for all the colours in the 3M Translucent Vinyl swatchbook since this is what I normally use. I took several colour wheel printouts from different colour models (Pantone, HSB, CMYK etc.) and tried to match the actual vinyl colour as closely as possible. I then edited a palette and renamed the values to the vinyl colours name. That makes it easy to select colours, because it displays the vinyl name on the status bar on the bottom of the screen. You save time by not having to add the colour values to each colour every time, for every sketch. Leave the 10 grey shades and basic colours of the default palette (they're still handy) and add your vinyl colours to the right of them.
Hot Keys. (Keyboard Shortcuts) I've found it beneficial to memorize certain hot keys that I use frequently, such as CTRL-A for Align and Distribute, Grouping functions, Arrange to Front etc. I also set up my function keys on the keyboard with the following hot keys. F1 - Context sensitive
help. {default} Some of these save so many mouse clicks in a day, it's not funny.
Scripts. If you are doing repetitive tasks, use the
script recorder at the bottom of the Scripts and Presets Docker to record them. You
can save them and replay them if it's applicable in your situation.
Font Navigator Groups. I decided to group my fonts for easier identification when I'm
trying to match a font. (I wasn't so impressed with the groups that came with
Corel.) San Serif, These generally help me narrow down the choices and find the correct letter style much faster.
Use Layers. Some of you may not see the need to use layers and some of you might not know what they are. If you get into very complicated sketches, layers can make your life a whole lot easier. Think of them as transparancies that are laid over each other. These layers can be turned on and off, and moved in a different order. So, if you had a complicated support structure for a sign, with sign boxes and such over top, overlapped with something else, you can turn off the front two layers and work exclusively with the objects on the support structure's layer without the other layers getting in the way. It is a lot like the ability in Signlab to turn colour layers off and on, but in Corel Draw, the layers are independent of colour.
Pieces. Whenever I find or create a nice ornament, or spend time vectorizing a graphic and there is something that I could use on another design, I save it in a separate directory for easy access. I don't have to sit there and try to remember what job it was that had a king's crown on it, or that no-smoking symbol that occasionally is required. No searching is required because I know I put a clean, ready-to-cut version of it in that directory.
Keep a directory of parts if you do technical drawings. For instance, we've created a directory of illuminated sign box profiles with every size from 18" - 8'-0" high each shown with three different fillers. This makes it easy when showing a mounting detail to just import the previously created detail without having to create it from scratch or even figure out lamping each time. Also things like readograph tracks at all different sizes and spacing, lamps, neon parts, trees and landscaping parts for illustrations etc. And even just simpler parts, like screws and bolts. If you know where these parts are already, it saves time looking for them. Over time, you will have most of your frequently used components ready to insert into your drawings, and it makes it a easier to combine all these things and build your projects first on your computer screen. I would suggest trying to be as precise as possible when created these parts so that everything fits in the actual produced project exactly as you've illustrated it in the sketch. This becomes very important if you're drawing complicated or non-standard construction methods so that what you're showing actually fits and is functional in the real world. Don't forget that this sketch you create may be the only documentation on how the project was built when the customer calls back five years later and wants one just like it. I would also suggest creating a side view and front view for all your parts for flexibility in your illustrations if time permits.
Logos. As sign makers, unfortunately we have to scan in and digitize corporate logos all the time. (I'm always thrilled when I receive the "camera ready artwork" that has been faxed to me because it's a rush job.) Anyway, if your job filing system is like ours, the name of the customer's company goes on the job bag. So if Joe Smith Petroleum Company has a gas bar with a Shell logo, and you need the Shell logo again later for another job, you're going to have to remember that it's on the sketch in the Joe Smith Petroleum Company job bag. Instead, we give the logo a number and save just the logo in a separate directory so we always know where it is. This also makes it easier to be sure you are using the most up to date logo when a corporation occasionally alters it's logo or specs. Good luck. I hope
this helps you increase your efficiency! Don't forget, it's important to contribute financially to this site!
Bob Darnell is a sign artist / designer for a full service sign shop in London,
Ontario, Canada.
[ Letterheads | Join Us! | Bulletin Board | Events | Find A Letterhead | Profiles | More Step-By-Steps ] Copyright © 1999 The Letterhead Website |